
Attention
- Check all accessories before installation, NO return after installation, but there is a possibility for repairing or discounted returns.
- Please do not use a high-pressure water gun to flush the host and the cameras, the product is only waterproof against the rain.
- Please do not use alcohol, stain removal solution and other corrosive solvents to wipe the host and lens to avoid damaging the appearance of the product and waterproofness.
- Please make sure to connect all the units before turning on the power.
- Do not fold the cable lines during installation.
Special attention:
- Please use a certified 32-128G MICRO TF memory card with a CLASS 10 classification or above and format the memory card before first use.
- Long-term use of the memory card will cause fragmentation, so it is recommended formatting the memory card regularly.
- Press the rubber plugs after inserting to ensure the waterproofness of the product.
Please read this manual carefully before use and keep it for future reference.
Explanation of Main Components

Accessories Details

Description of main parts and key functions

Connection Method
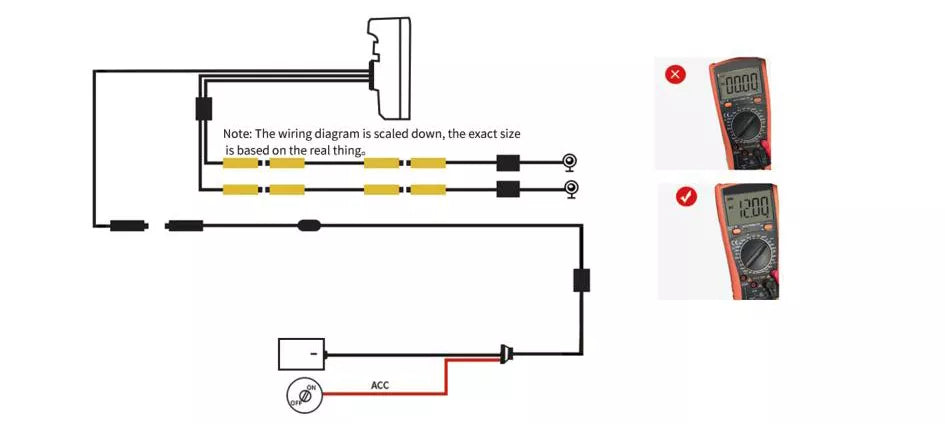
- Put the multimeter on DC, the black test connects to the negative battery pole, the red test connects to the test line.
- When the ACC is OFF, there should be no output, the multimeter shows nothing; when the ACC is ON, the multimeter should show 12V voltage, at this time has found the ACC power line.
- If you haven't found the ACC line, please use the red pen to replace the test line repeatedly (the black pen connected to the negative pole remains unchanged) until you find the ACC line.
Description of the main menu screen

A. Recording time indicator
B. Resolution Indicator
C. GPS Indicator
D. Bluetooth indicator
E. WiFi indicator
F. G-sensor indicator
G. Memory card indicator
H. Display brightness adjustment
I. Volume adjustment
1. Driving recorder: click to enter the interface and settings
2. CarPlay: connect to CarPlay
3. Android auto: click to connect Android auto
4. GPS information: click to view GPS status, altitude, bearing and other information
5. Playback: click to enter to view the videos
6. Settings: click to enter the menu settings
7. Bluetooth: click to connect to the Bluetooth
CarPlay & Android auto connection instructions

Tap the corresponding  or
or  to connect to the screen casting according to the usage requirements.
to connect to the screen casting according to the usage requirements.

Apple CarPlay
Note: For the first connection, turn on the cell phone Bluetooth, connect to the host Bluetooth, then wait for 5-10 seconds, entry the cell phone pop-up window to use CarPlay, the Bluetooth will be automatically disconnected after authentication, cell phone CarPlay interface will automatically transmit. The next boot automatically connect, as long as the host's Bluetooth WiFi is on, there is no any operation needed.

Android auto
Note: For the first connection, turn on the cell phone Bluetooth, connect to the host Bluetooth, then wait for 5-10 seconds, when the cell phone WiFi is in the open state, the Android auto interface will automatically transmit. Click the home button to return to the main interface of the dash cam.

Displays tire pressure, tire temperature, speed, altitude,direction and position.
Main Settings screen description

- Pressure: Pairing for tire pressure detection
- Screen saver: Set the auto-lock time of the screen
- GPS info: Check GPS signal information
- Language: Multiple languages
- Time setting: Set the host time (after connecting to GPS/Wi-Fi/Bluetooth, the host will update the time automatically)
- Phone audio: ON/OFF, when switch to OFF the mobile phone sound plays by the host.
- Key Volume: ON/OFF the touch key tone.
- Wi-Fi switch: ON/OFF, the Wi-Fi connection distance is 10 meters in a straight way without obstruction.
- Format SD: Format the memory card
- Reset factory: Reset the host
- Version: Check the version/Bluetooth name/Wi-Fi name and password
Tire Pressure Detection Interface Explanation

- Set the tire pressure unit Bar or Psi according to your needs.
- Set the air pressure alarm value according to different models. If the tire pressure is too low or too high beyond the set value, a flashing reminder will appear. First install the reverse to the bottom of the tire valve and click “start”. The FRO tire pressure number at the top flashes, at this point,set the front wheel A (FW) and the blinking will stop when pairing is complete. Continue to pair rear wheel B (RW) while BAC is blinking and the blinking will stop when pairing is complete. After the front and rear tire pressure sensors have been successfully matched, screw the reverse lug nuts back against the tire pressure sensors to prevent the sensors from falling out. When you need to re-inflate the tire, loosen the reverse nut first, then screw the sensor, after inflation, the tire pressure will be displayed successfully without any re-pairing, if the value is not displayed, after a certain distance riding, the value will be displayed. If the value is still not displayed, please follow the steps to re-pair the sensor. When the tire pressure display is inaccurate, please check whether the sensor is installed correctly and whether the air pressure unit of the inflation tool is consistent with the host.
Note: The tire pressure has been matched at the factory, the value will be displayed directly after installation, and can be used after installation, no need to pair at this time. If the tire pressure value is not displayed, please pair again. If you need to replace the sensor, please unpair first, and then pair with the new tire pressure sensor.
Dash cam interface description

- Video recording: start/pause
- Take a photo: Press to take a picture from the front and rear camera at the same time.
- Lock: Press to lock/unlock the pictures of front and rear cameras
- Recording: Press to turn on/off voice recording
- Perspective switching: Press to switch individual front/back camera display and picture-in-picture display
- Playback: Press to return to the playback interface
- Settings: Press to entry the menu
- Homepage: Press to return to the previous page
- Time: Time/date
Description of the playback interface

1.Play 2.Back 3.Lock 4.Play 5.Delete 6.Video progress bar 7.Regular video recording 8.Pictures 9.Locked videos 10.Parking monitoring video 11.Video files 12.Full screen
Instructions for WiFi connection

When the WiFi is enabled, find the name MT65BXXX in your phone's WiFi settings and enter the password 12345678 to connect. After successful connection, the WiFi logo will change from white to green.

- Turn on the WiFi in your phone's WLAN settings, select the MT65B network name, and enter the password 12345678 to connect.
- Some android mobile phones will prompt "no internet access in this network" or similar information, please select the option of "connect only this time" or "always connect". (Note: Dash cam WiFi is only used for the connection and operation of the host and the mobile phone APP, no internet connection.)
Instructions for WiFi connection
iOS system connection procedure

- Settings - Wi-Fi - Select the MT65B network - enter password 12345678 to connect.
- Open KYCAM2-APP, press "Enter recorder", the dash cam prompts to use GPS location, select "Allow when using APP" and "Allow to connect to local network".
The functions of the APP will be updated from time to time, and the detailed information will be based on the APP.

- Press "Into Camera" to enter the home page to view and set up.
- Album: Press to view downloaded videos and photos.
- More: Settings - language - Time - Offline maps
Description of APP Keys

Main Features
| Protection level | IP65 |
| Screen projection | Apple CarPlay Android auto: Support Apple CarPlay Android auto |
| Built-in battery | Coin cell batteries |
| Video resolution | 1080P+1080P |
| Quantities of camera | 2 (front and rear) |
| Display | 5.0-inch IPS display |
| Parking monitor | √ |
| WiFi/APP interface | √ |
| GPS track | √ |
| Format | H.264: Video format TS, Compression format H.264 |
| Memory card capacity | 8-256GB C10 Memory Card |
| Voltage Requirement | 12-30V to 5V 2A |
Common Troubleshooting Solutions
1.How to disconnect CarPlay or Android auto?
Answer: Just turn off the WiFi or forget the Bluetooth device.
2.How do I reconnect to the CarPlay/Android auto after manually disconnecting it?
Answer: Just reconnect to the dash cam through Bluetooth.
3.How do I reconnect to CarPlay/Android auto after restart the dash cam?
Answer: It will be connected back automatically when Bluetooth and WiFi are both enabled.
4.How to make use of the App-Kycam2 when connected to CarPlay?
Answer: Both can be operated simultaneously.